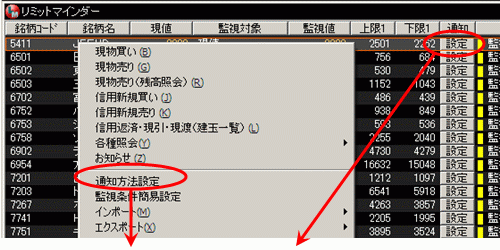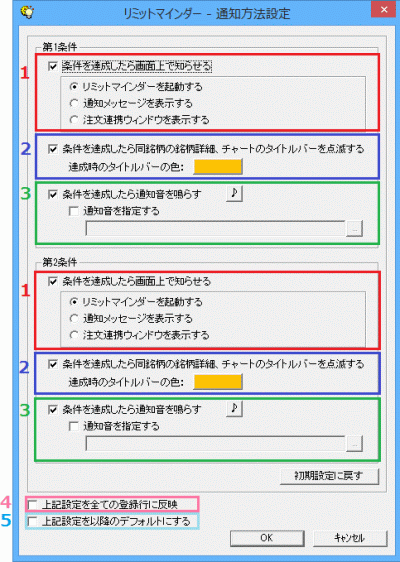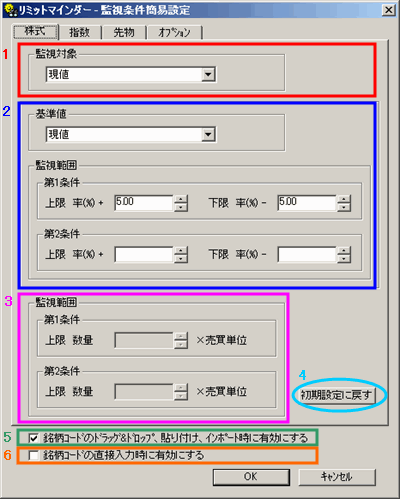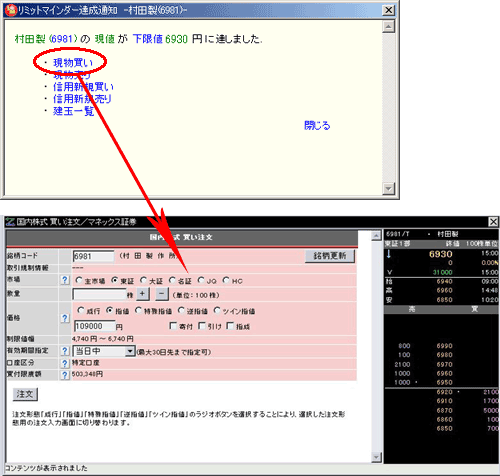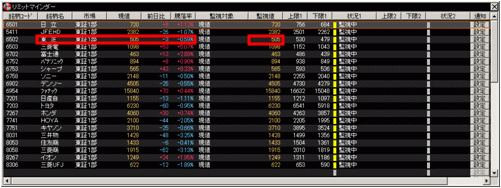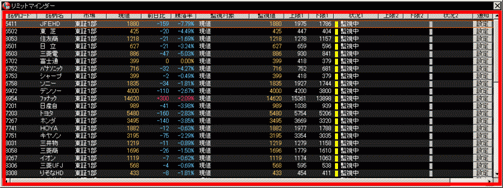リミットマインダー |
リミットマインダー表示内容 |
最大50の株式、指数、先物、オプション銘柄について、指定された第1条件、第2条件への到達を監視します。
条件達成時にはマーケットライダープレミアムのメニューバーのインジケータ  が点滅します。設定によっては自動的にリミットマインダー、条件達成通知、または注文連携ウィンドウをポップアップ表示し、通知音が鳴ります。
※ デフォルトでは、条件達成時はリミットマインダーが表示され、通知音が鳴ります。
条件達成時の表示、通知音に関する設定は、通知方法設定をご参照ください。
監視に関する設定は、システム設定をご参照ください。
|
【リミットマインダー】
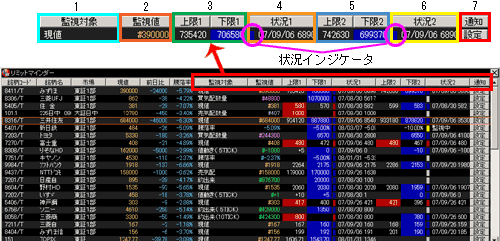
- 1. 監視対象
- 監視する対象を選択します。
-
- 株式、先物、オプションの場合
- 現値
- 前日比
- 騰落率
- 値動き( 5TICK) ・・・直近から数えて5TICK分の前日比の差の累計*
- 値動き(10TICK) ・・・直近から数えて10TICK分の前日比の差の累計*
- 売気配
- 買気配
- 売気配数量
- 買気配数量
- 売買高
- 約出来
- 約出来( 5TICK) ・・・直近から数えて5TICK分の約出来の累計
- 約出来(10TICK) ・・・直近から数えて10TICK分の約出来の累計
-
- 指数の場合
- 現値
- 前日比
- 騰落率
- 値動き( 5TICK) ・・・直近から数えて5TICK分の前日比の差の累計*
- 値動き(10TICK) ・・・直近から数えて10TICK分の前日比の差の累計*
-
| * 「値動き」の例 | <値動き(5TICK)の場合> |
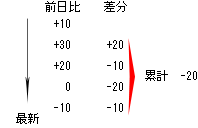 |
- 2. 監視値
- 選択された監視対象の値を表示します。
-
- ※ 監視値の前に「#」が表示される場合があります。これは、状況欄に表示されるステータスが「監視中」以外の場合、すなわちその値について監視が行われていないことを示します。
-
- ※ 監視対象に「値動き」を選択した場合、監視値欄に「N/A」と表示されることがあります。
「値動き」は前日比の差分の累計値ですので、約定値(TICK)が1つしかない状態では算出できません。「N/A」は、このような「算出不可」の状態を表します。
-
- 3. 上(下)限1
- 第1条件の上(下)限値を表示します。
4. 状況1
状況インジケータ、第1条件の監視状況を表示します。
| 監視中 |
・・・ |
第1条件で監視中であることを示します。 |
| 再設定中 |
・・・ |
第1条件を再設定中のため、監視は行っていないことを示します。
「監視中」の条件も銘柄コードが変更された場合など、いったん「再設定中」になることがあります。その場合は、監視対象外となりますので、ご注意ください。
「再設定中」の条件で監視を再開したい場合は、該当するインジケータをクリックし、「監視中」にステータスを変更してください。 |
5. 上(下)限2
第2条件の上(下)限値を表示します。
6. 状況2
状況インジケータ、第2条件の監視状況を表示します。
| 監視中 |
・・・ |
第2条件で監視中であることを示します。 |
| 再設定中 |
・・・ |
第2条件を再設定中のため、監視は行っていないことを示します。 |
| 待機中 |
・・・ |
第1条件の達成待ちであることを示します。
第1条件を達成すると、自動的に「監視中」に変わります。 |
7. 通知方法設定起動ボタン
通知方法設定画面を起動します。
【条件達成通知】
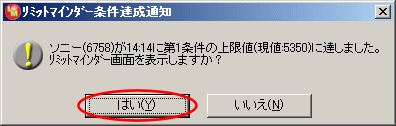 ※ [はい]ボタンをクリックすると、リミットマインダーが表示されます。
※ [はい]ボタンをクリックすると、リミットマインダーが表示されます。
【注文連携ウィンドウ】
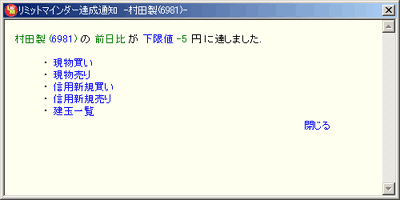
【条件達成受信時】
 |
メニューバーのインジケータが左図のように点滅します。 |
| ※ |
 |
をクリックすると、リミットマインダーが表示され、インジケータの点滅が止まります。 |
|
銘柄および条件の設定
マーケットライダープレミアムのメニューバーのインジケータ  をクリックするとリミットマインダーが表示されます。
条件を設定する際は、銘柄コードを入力し、プルダウンメニューから監視対象を選択し、第1条件(上限1、下限1)、第2条件(上限2、下限2)を入力してください。
(銘柄コードの入力に関しては、 銘柄問合せ/検索をご参照ください。)
当該銘柄行の「状況1」または「状況2」が「監視中」に変わり、直ちに監視状態に入ります。
※ 条件の設定は第1条件、第2条件のいずれか一方のみでも有効です。
※ 上限1(2)、下限1(2)のいずれか一方のみの設定も可能です。
※ 上限1(2)、下限1(2)の両方を設定した場合、いずれか一方が条件を達成すると達成が通知され、他方の条件はそれ以降監視対象外になります。未達成の方の条件で監視を続行したい場合は、達成した方の条件(上限値、下限値のいずれか)を削除してください。
※ 第1条件、第2条件の両方を設定した場合、第1条件が優先して監視され、第2条件は「待機中」となります。同一行に規定された第1条件と第2条件で同時に監視することはありません。
|
達成通知
※ 達成通知は、マーケットライダープレミアムを起動している場合のみ行います。
|
| ≪起動時≫ |
マーケットライダープレミアム起動中は、第1条件、第2条件をチェックして、 条件が達成された場合は、マーケットライダープレミアムのメニューバーのインジケータ  が点滅し、リミットマインダーと条件達成通知は以下の表のように表示します。 が点滅し、リミットマインダーと条件達成通知は以下の表のように表示します。
|
| リミットマインダー |
条件達成通知 |
| 判定結果 |
状況欄の
表示例 |
状況インジケータの色 |
表示例 |
| 上限1(2)達成 |
07/01/29 5730 |
赤 |
ソニー(6758)が第1条件の下限値(現値:5730)に達しました。
リミットマインダー画面を表示しますか? |
| 下限1(2)達成 |
07/01/29 5730 |
青 |
| 条件未達成 |
監視中 |
黄 |
(条件達成通知は起動しません) |
| 起動前に達成通知済み |
07/01/26 5730 |
前回達成通知時の表示色 |
| 第1条件、第2条件の両方を指定していた場合 |
ソニー(6758)が第1条件の下限値(現値:5730)に達しました。
第2条件「下限値:5700」で監視を開始します。
リミットマインダー画面を表示しますか? |
|
| ≪条件設定時≫ |
条件設定時に、既に条件が達成されている場合は、マーケットライダープレミアムのメニューバーのインジケータ  が点滅し、リミットマインダーと条件達成通知は以下の表のように表示します。 が点滅し、リミットマインダーと条件達成通知は以下の表のように表示します。
(「システム設定」において、「監視開始後に発生した値のみ監視する」の設定がOFFの場合)
|
| リミットマインダー |
条件達成通知 |
| 判定結果 |
状況欄の
表示例 |
状況インジケータの色 |
表示例 |
| 上限1(2)達成 |
07/01/29 5730 |
赤 |
ソニー(6758)が第2条件の上限値(現値:5730)に達しました。
リミットマインダー画面を表示しますか? |
| 下限1(2)達成 |
07/01/29 5730 |
青 |
| 条件未達成 |
監視中 |
黄 |
(条件達成通知は起動しません) |
| 第1条件、第2条件の両方を指定していた場合 |
ソニー(6758)が第1条件の下限値(現値:5730)に達しました。
第2条件「下限値:5700」で監視を開始します。
リミットマインダー画面を表示しますか? |
|
| ≪監視中(条件を設定し、条件達成通知とリミットマインダーを閉じた状態)≫ |
条件設定時に達成している条件がない場合は、設定された条件での監視を行います。
条件達成時にはマーケットライダープレミアムのメニューバーのインジケータ  が点滅し、リミットマインダーと条件達成通知は以下の表のように表示します。 が点滅し、リミットマインダーと条件達成通知は以下の表のように表示します。
|
| リミットマインダー |
条件達成通知 |
| 判定結果 |
状況欄の
表示例 |
状況インジケータの色 |
表示例 |
| 上限1(2)達成 |
07/01/29 10:50 5730 |
赤 |
ソニー(6758)が10:50に第1条件の上限値(現値:5730)に達しました。
リミットマインダー画面を表示しますか? |
| 下限1(2)達成 |
07/01/29 10:50 5730 |
青 |
| 条件未達成 |
監視中 |
黄 |
(条件達成通知は起動しません) |
| 当日既に達成通知済み |
07/01/29 09:45 上限値に達しました*1 |
前回達成通知時の表示色 |
| 第1条件、第2条件の両方を指定していた場合 |
ソニー(6758)が10:50に第1条件の下限値(現値:5730)に達しました。
第2条件「下限値:5700」で監視を開始します。
リミットマインダー画面を表示しますか? |
*1 前回達成を通知した内容をそのまま表示(マーケットライダープレミアムを途中で終了させていない場合)
|
|
通知方法設定
リミットマインダーの条件達成時の通知方法の設定ができます。
通知方法設定の起動ボタン([設定]ボタン)を押す、または銘柄登録行での右クリックメニューから、リミットマインダーの条件達成時の通知方法の設定ができます。
複数行選択した上で右クリックメニューから設定を行えば、複数条件につき一括設定もできます。
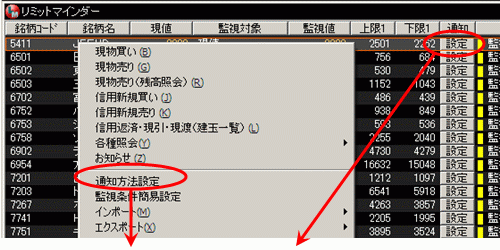
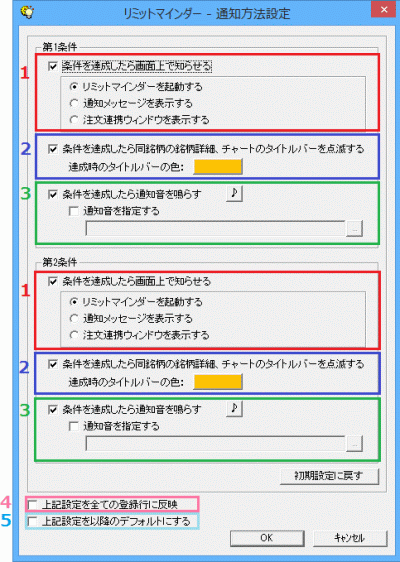
- 1. 「条件を達成したら画面上で知らせる」
- チェックボックスをチェックすると、条件達成時にリミットマインダー、条件達成通知、または注文連携ウィンドウが起動します。
-
- 2. 「条件を達成したら同銘柄の銘柄詳細、チャートのタイトルバーを点滅する」
- チェックボックスをチェックすると、条件達成時に同銘柄の銘柄詳細、チャートのタイトルバーを点滅します。
-
- 3. 「条件を達成したら通知音を鳴らす」
- チェックボックスをチェックすると、条件達成時にシステム音、または指定したWAVファイルの音で通知します。
-
- ※ 「通知音を指定する」のチェックボックスをチェックしないとシステム音が通知音となります。
- 「通知音を指定する」場合
 ボタンをクリックし、WAVファイルの格納場所を指定してください。 ボタンをクリックし、WAVファイルの格納場所を指定してください。
- また、再生ボタン
 をクリックすると、「通知音を指定する」のチェックボックスをチェックしていない場合は システム音が、チェックしてある場合は指定されたWAVファイルの音が鳴ります。 をクリックすると、「通知音を指定する」のチェックボックスをチェックしていない場合は システム音が、チェックしてある場合は指定されたWAVファイルの音が鳴ります。
-
- 4. 「上記設定を全ての登録行に反映」
- チェックボックスをチェックすると、第1条件及び第2条件に設定中の通知方法設定を登録済みの全ての監視対象に反映します。
-
- 5. 「上記設定を以降のデフォルトにする」
- チェックボックスをチェックすると、第1条件及び第2条件に設定中の通知方法設定を以降のデフォルトにします。
|
監視条件簡易設定
「監視条件簡易設定」とは、あらかじめ監視対象(例:現値)、基準となるデータ項目(例:始値)と監視の範囲を指定することにより、監視対象銘柄のコードを入力するだけで、監視に必要な条件を自動的に設定できる機能です。
リミットマインダー上での右クリックメニューから、監視条件簡易設定の画面が呼び出せます。
「株式」「指数」「先物」「オプション」のタブをクリックすると、銘柄種別毎の設定画面が表示されます。
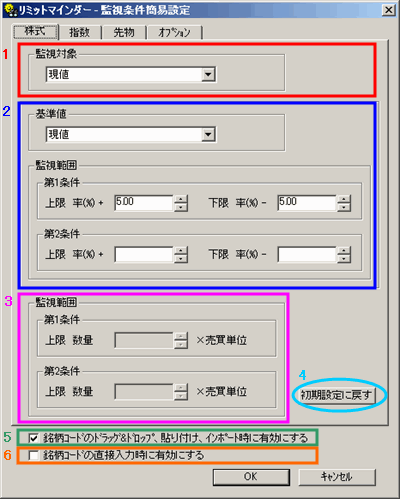
- 1. 「監視対象」
- 株式、先物、オプションの場合、「現値」「売気配」「買気配」「売気配数量」「買気配数量」「売買高」「約出来」「約出来(5TICK)」「約出来(10TICK)」から選択します。
- 指数の場合は、「現値」のみ設定可能です。
-
- 2. 「基準値」「監視範囲」
- 「現値」「売気配」「買気配」「始値」「高値」「安値」「前日終値」から選択し、第1条件、第2条件の上限率、下限率を入力します。
- 指数の場合は、「現値」「始値」「高値」「安値」「前日終値」が選択可能です。
-
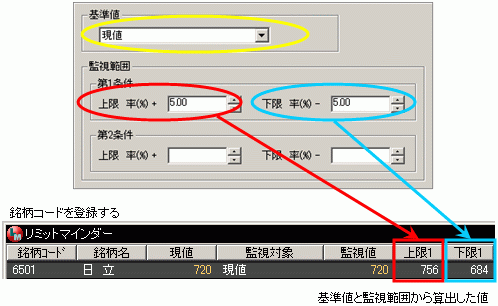
-
- ※ 「監視対象」で選択される値が気配数量、売買高、約出来(累計も含む)の場合は、選択・入力できません。
-
- 3. 「監視範囲」
- 第1条件、第2条件の上限数量を入力します。
-
- ※ 「監視対象」で選択される値が現値、気配の場合は、入力できません。
- ※ 「指数」のタブでは、入力できません。
-
- 4. [初期設定に戻す]ボタン
- 各設定をタブ単位で初期設定に戻します。
-
- 5. 「銘柄コードのドラッグ&ドロップ、貼り付け、インポート時に有効にする」
- チェックボックスをチェックすると、銘柄コードのドラッグ&ドロップ、貼り付け、インポートをした場合、「監視条件簡易設定」であらかじめ規定された監視条件が自動的に設定されます。
-
- 6. 「銘柄コードの直接入力時に有効にする」
- チェックボックスをチェックすると、銘柄コードを直接入力した場合、「監視条件簡易設定」であらかじめ規定された監視条件が自動的に設定されます。
|
注文連携
条件達成時に注文連携ウィンドウが起動します。
注文連携ウィンドウ上の[現物買い][信用新規買い]等をクリックすることによりお取引画面が表示されます。
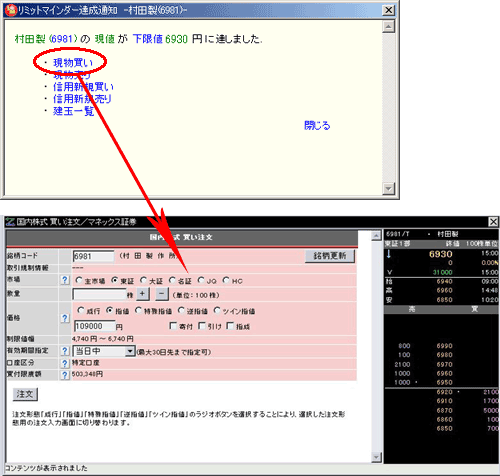
|
条件の削除
削除したい条件の行で銘柄削除することで該当行に登録された監視条件が削除されます。
(詳細は、 削除をご参照ください。)
|
エクスポート&インポート
|
〔関連機能、関連情報問合せメニュー表示方法〕 |
リミットマインダーの銘柄上で右クリックすると関連機能や関連情報問合せのためのメニューが表示されます。

|
〔SYNCキー連携、ドラッグ&ドロップ可能エリア〕 |
リミットマインダーのSYNCキー連携、またはドラッグ可能エリアは下図の項目上(赤枠部分)です。
そこでダブルクリックまたは[Enter]キーを押下、ドラッグしてください。
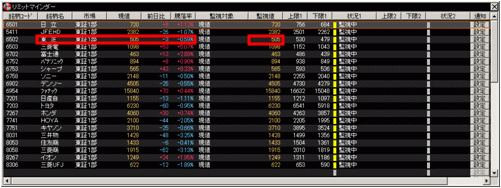
リミットマインダーのドロップ可能エリアは下図の赤枠部分です。
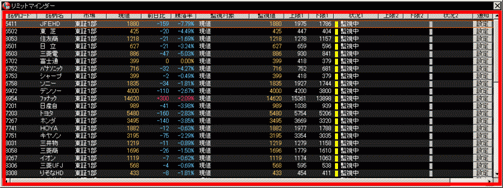
TOPへ戻る▲
|
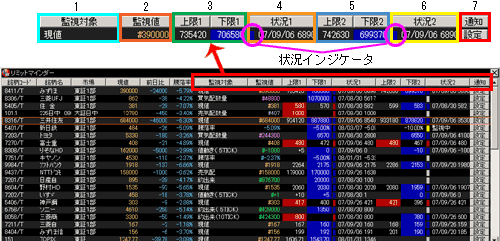
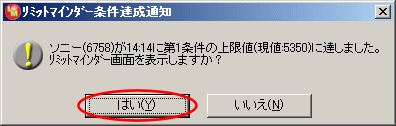
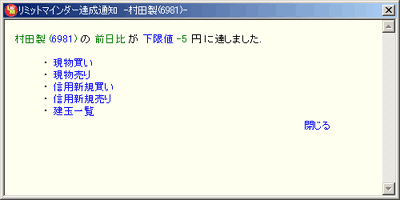
 をクリックするとリミットマインダーが表示されます。
をクリックするとリミットマインダーが表示されます。